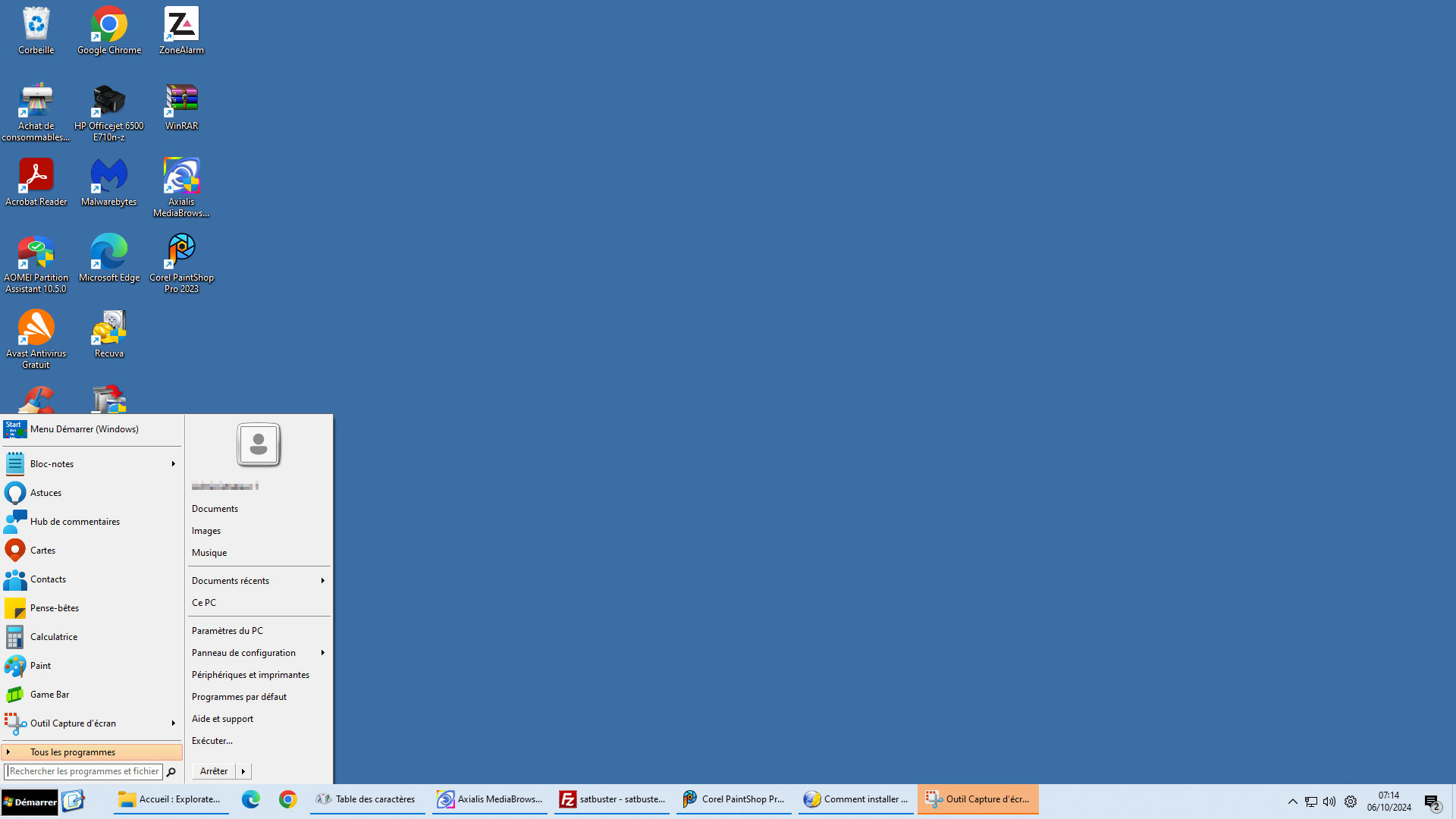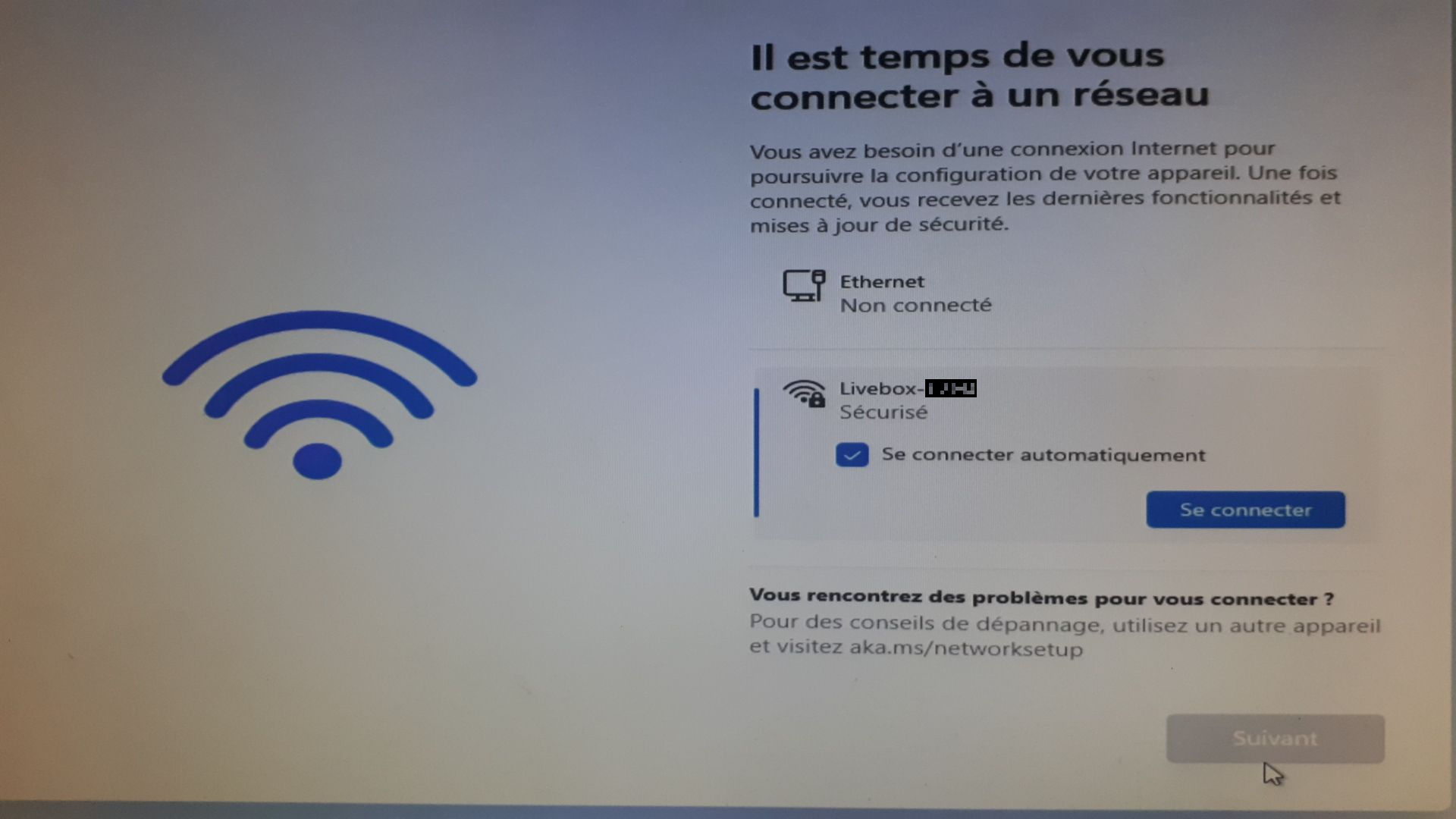Comment installer Windows 11 sans connexion internet et/ou sans créer de compte Microsoft.
(Date
de création : 06.10.2024, m.à.j. : 05.11.2024)
Accueil
Contact
Liens associés :
Sur mon site il y a de nombreux tutoriels pour Windows. Pour cela je vous renvoie vers la page d'accueil.
Dernières news :
06.10.2024 : Mise en ligne.
Lors de mes premières installations de Windows 11 j'ai créé un compte
Microsoft car je croyais que c'était obligatoire parce que lors de la
procédure d'installation on ne vous laisse pas le choix ! Bill Gates et le concept de libre arbitre ça fait deux !
Ne voulant pas me connecter à mon compte
Microsoft ce qui m'oblige à avoir un mot de passe je me suis
mis en quête d'un tutoriel... J'en ai trouvé deux quasi identiques (1 et 2).
J'ai suivi la procédure et là je suis tombé sur un os ! L'astuce (ligne
de commande) fonctionnait mais leurs captures d'écrans de fin de
procédures ne correspondaient pas aux pages qu'affichait "mon" installation de Windows 11 ??!!?? C'est en faisant des tests
d'installation de Windows 11 et en rédigeant ce tutoriel que j'ai
compris que j'avais oublié de débrancher le câble
réseau. Pour mieux comprendre descendez bien plus bas dans
cette page...
10.10.2024 :
Mise à jour : Aujourd'hui, lors d'une réinstallation de Windows 11 sur
un autre PC qui avait une carte mère différente j'ai été confronté à une troisième procédure !
05/11/2024 : Mise à jour mineure mais très utile, voir : Étape 4.
Introduction :
Avant de vous lancer dans l'aventure assurez-vous que votre ordinateur
soit compatible avec Windows 11. Microsoft met à disposition un petit
logiciel à cet effet.
Vous devez au préalable
sauvegarder tous vos fichiers de votre disque dur avant de démanteler
votre vieux PC. N'oubliez pas non plus de sauvegarder vos favoris
internet.
Si
vous faites une mise à niveau de Windows 10 64bit vers Windows 11 et que votre PC est compatible ce
tutoriel ne vous sera pas utile mais il le sera plus tard en cas de
réinstallation.
Si
vous avez Windows 10 32bit et que votre PC est incompatible avec
Windows 11 vous êtes bon pour acheter une nouveau PC et tout
réinstaller.
Si vous avez Windows 10 64bit et que
votre PC est incompatible avec Windows 11 vous êtes bon pour acheter
une nouveau PC. Cependant il y a une possibilité de garder Windows et
tous vos logiciels en transférant le disque dur dans votre nouveau PC.
Pour avoir toutes vos chances de réussir la transition visitez mon
tutoriel : Windows ne démarre pas après un changement de carte mère.
Procédure :
Étape 1 :
Télécharger la dernière version de Windows 11 sur le support de votre choix sur le site de Microsoft.
Choix 1) Éteindre le modem. Non recommandé si vous partagez votre connexion pendant la procédure.
Choix 2) Débrancher le câble réseau et/ou votre clé Wifi externe.
Choix 3) Si votre port Wifi est intégrée ça ne change rien à la procédure.
Vérifier si la puce de sécurité TPM 2.0 est activé dans
les paramètres du BIOS et profitez-en pour sélectionner le choix du
premier "boot" (UEFI-USB ou UEFI-DVD-Rom).
Redémarrer votre PC sur votre clé USB ou votre DVD-Rom.
Lancer l'installation de Windows 11 et suivez les instructions.
Étape 2 : "L'activation de Windows".
Choix
1) Si vous choisissez d'entrer votre clé d'activation lors de la
procédure d'installation de Windows ce dernier installera
automatiquement la version correspondante (famille,
éducation ou professionnelle)
Choix 2) Si vous choisissez : "Je n'ai
pas de clé de produit (Product Key)" vous devrez choisir la version de
Windows manuellement et activer Windows manuellement ou automatiquement
ultérieurement.
À savoir :
La clé d'activation s'enregistre dans la puce du BIOS ce qui fait
que la carte mère et votre version de Windows seront liés.
Possibilité 1) Si votre carte mère est neuve la puce sera vierge...
Possibilité
2) Si votre carte mère est d'occasion il se peut qu'une clé
d'activation soit déjà enregistrée. Le seul moyen de savoir à quelle
version de Windows elle correspond c'est d'installer une version de
Windows au hasard puis d'aller voir dans les paramètres d'activation.
Si Windows est activé vous avez gagné au Loto. Si Windows n'est pas
activé il vous sera dit à quelle version de Windows la clé correspond.
Libre à vous d'installer la bonne version de Windows et/ou de
récupérer* la clé d'activation pour l'utiliser sur une autre carte mère
ou d'entrer la clé d'activation correspondant à votre version de
Windwos.
*
Une clé d'activation coute entre 5 et 8€ suivant les vendeurs mais
comme on dit chez nous : Il n'y a pas de petites économies ! Autant que cette clé d'activation ne soit pas "perdu".
Lien utile : Comment trouver gratuitement et simplement la clé d'activation Windows toutes versions (tutoriel)
Étape 3 : "Quel type d'installation voulez-vous effectuer ?"
Choisir : "Personnalisé : Installer uniquement Windows (avancé)".
Étape 4 : "Où souhaitez-vous installer Windows ?"
Choix 1) Si votre disque dur est neuf
ou reconditionné là pas de soucis à avoir Windows s'occupe de tout à
moins que vous en décidiez autrement.
Choix
2)
Si votre disque dur est déjà partitionné avec une version antérieure de
Windows (et que vous ayez au préalable sauvegarder tous vos
fichiers) je vous conseille lors de l'installation de supprimer
toutes les partitions pour repartir sur des bases saines.
Choix 3) Si vous choisissez de ne
pas départitionner et/ou de ne pas formater la partition principale vous devez
formater les partitions : "Système" et de "Récupération" (la partition
: "MSR (Réservé)" ne peux pas être formater) afin d'éviter les conflits
entre les deux versions de Windows. Les fichiers
de votre ancienne
installation seront stocké dans le répertoire "Windows.old" que
vous pourrez
supprimer plus tard*.
* Pour réussir à supprimer le répertoire"Windows.old" je vous renvois vers le logiciel Unlocker. Lien de téléchargement et conseils d'utilisations sur ma page : Liste des logiciels gratuits qui sont indispensables sous Windows
Étape 5 : "Installation de Windows".
À partir de là tout est automatique jusqu'à l'étape 6.
Étape 6 : "Est-ce le bon pays ou la bonne région ?".
Là, faites ce que vous avez à faire... Jusqu'à l'étape 7.
Étape 7a :
"Il est temps de vous connecter à un réseau". (C'est cette page qui
apparait si vous étiez "hors connexion" depuis le début. Ce qui
correspond aux tutoriels que j'avais trouvés sur le net).
À ce moment là vous ne pouvez pas aller plus loin parce que le bouton
"Suivant" est grisé.
Le port Ethernet et le Wifi est détecté.
Si vous voulez continuer 'hors connexion' allez à l'étape 8.
Étape 7b :
"Déverrouillez votre expérience Microsoft". (C'est sur ces deux pages
que je suis tombé lors de mon installation "propre" de Windows 11
??!!?? Comme sur les tutoriels que j'avais trouvés ça ne
correspondaient pas j'ai cru que la partie était perdu ! Sans trop
réfléchir j'ai qu'en même appliqué l'étape 8).
Cliquez sur "Se connecter" pour passer à la page suivante.
=> "Ajoutez votre compte Microsoft".
Si vous voulez continuer "sans compte Microsoft" allez à l'étape 8.
Étape 7c :
""Configurer pour une utilisation personnelle".
(J'ai installé Windows 11 sur un autre ordinateur qui avait une carte
mère différente de mes tests de l'étape 7a/7b et la procédure a été différente)
Cliquez sur "Suivant" pour passer à la page suivante.
=> "Ajoutez votre compte Microsoft".
Si vous voulez continuer "sans compte Microsoft" allez à l'étape 8.
Étape 8 : La commande MS-DOS pour franchir l'étape 7 et continuer l'installation "hors connexion" ou "sans compte Microsoft".
Tapez
sur votre clavier sur les touches : MAJ+F10 afin d'ouvrir la fenêtre
d'invite de commande. Cliquez dessus pour l'activer et tapez : "oobe\bypassnro" ensuite appuyez sur la touche : ENTRER.
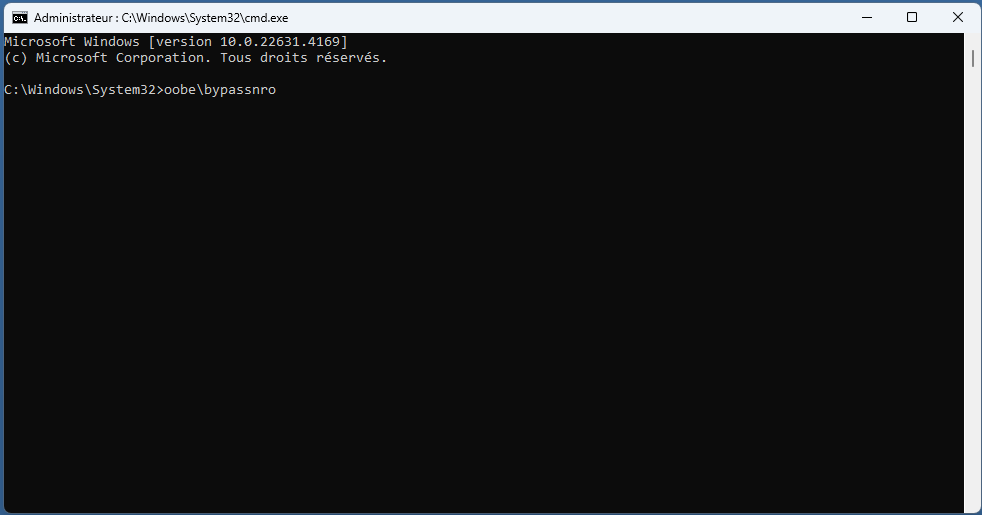
L'ordinateur redémarre... et vous retombez sur l'étape : "Sélectionnez votre pays", "la disposition du clavier", …
Étape 9a : Revenez sur page : "Il est temps de vous connecter à un réseau".
Cette fois ci, sur la page il y a un nouveau bouton qui a fait son apparition : Je n'ai pas Internet. Cliquez dessus.
Cliquez ensuite sur : Continuer avec l'installation limitée.
Étape 9b : Revenez sur page : "Ajoutez votre compte Microsoft".
Cette
fois ci, sur la page, il n'y a pas de nouveau bouton ??!!?? Vous allez
en conclure que la commande n'a pas fonctionné... C'est ce que j'avais
pensé moi aussi ! Croyant avoir commis une erreur j'ai instinctivement
cliqué sur la flèche "Retour" (en haut à gauche) et je suis retourné
sur la page : "Déverrouillez votre expérience". Là, mon cerveau c'est
mis à bouillir : Je me suis dit que j'avais tout raté ! Après quelques
minutes de désespoir et sans convictions j'ai à nouveau cliqué sur : "Se connecter"... Et là, MIRACLE !
La page : "Qui utilisera cet appareil ?" est apparu ! Maintenant il est
possible de continuer la procédure d'installation hors connexion.
Si je suis tombé sur l'étape 7b au lieu de la 7a c'est parce que j'avais oublié de débrancher le câble réseau.
Étape 9c : Revenez sur page : "Ajoutez votre compte Microsoft".
Cette
fois ci aussi, sur la page, il n'y a pas de nouveau bouton ??!!?? Solution : Retournez sur la page précédente => Débrancher le câble réseau et oui, vous l'avez oublié ! => Cliquez sur "suivant" et la page : "Qui utilisera cet appareil ?" apparaitra !
Étape 10 : "Qui utilisera cet appareil ?"
C'est ici que vous choisissez votre "Nom d'utilisateur". Vous devez choisir une nom composé ! Exemple : Bleu Ciel. Si vous ne mettez qu'un seul "mot" : Bleu. Windows le refusera !
Quel(s) nom(s) ou pseudo(s) choisir pour son compte Microsoft ou comme nom d'utilisateur ? Plus de détails ici.
Étape 11 : "Créer un mot de passe qui sera facile à retenir"
Comme mot de passe vous êtes libre de choisir "avec" ou "sans". (Pour "sans" : Laissez la case vide)
"Sans"
mot de passe ou avec le mot de passe enregistré ça a un inconvénient : Sur
la page de "Bienvenue" vous n'aurez plus à disposition le bouton "Marche/Arrêt" ce qui vous empêchera de pouvoir configurer le redémarrage en "Mode sans échec" au cas que Windows se bloque juste après... Quoique... Pour plus de détails consulter mon tutoriel (Technique n°3) : Démarrer Windows 7, 8, 8.1, 10, 11 en mode sans échec.
"Avec"
mot de passe c'est indispensable si vous transportez votre ordinateur
en dehors de chez vous cependant il y a des moyens pour
l'enregistrer. Voir mon tutoriel : Enregistrer le mot de passe d'ouverture de session windows.
Simple conseil pratique : Si dans l'absolu vous ne voulez pas de mot de passe mais que vous souhaitez avoir le bouton "Marche/Arrêt" sur la page de "Bienvenue" choisissez un mot de passe comme : 1234 ou azerty.... Ce sont les plus rapides à taper et les moins difficiles à oublier.
Étape 12 :
Continuer l'installation de Windows 11 jusqu'à ce que "Le Bureau" s'affiche à l'écran.
Bonus :
Pour ceux et celles qui ont la nostalgie du "Menu Démarrer" de Windows 7 et plus encore je vous renvoie vers mon tutoriel :
Icone
"Afficher le bureau" / "Thème XP classic" / "Menu Démarrer" comme sous
Windows 7 / "Menu contextuel" (clic droit) de Windows 11 comme sous
Windows 10 dans l'Explorateur de fichiers.
Voici un aperçu :
Ces captures d'écrans ont été effectuées sous Windows 11 v.23H2.
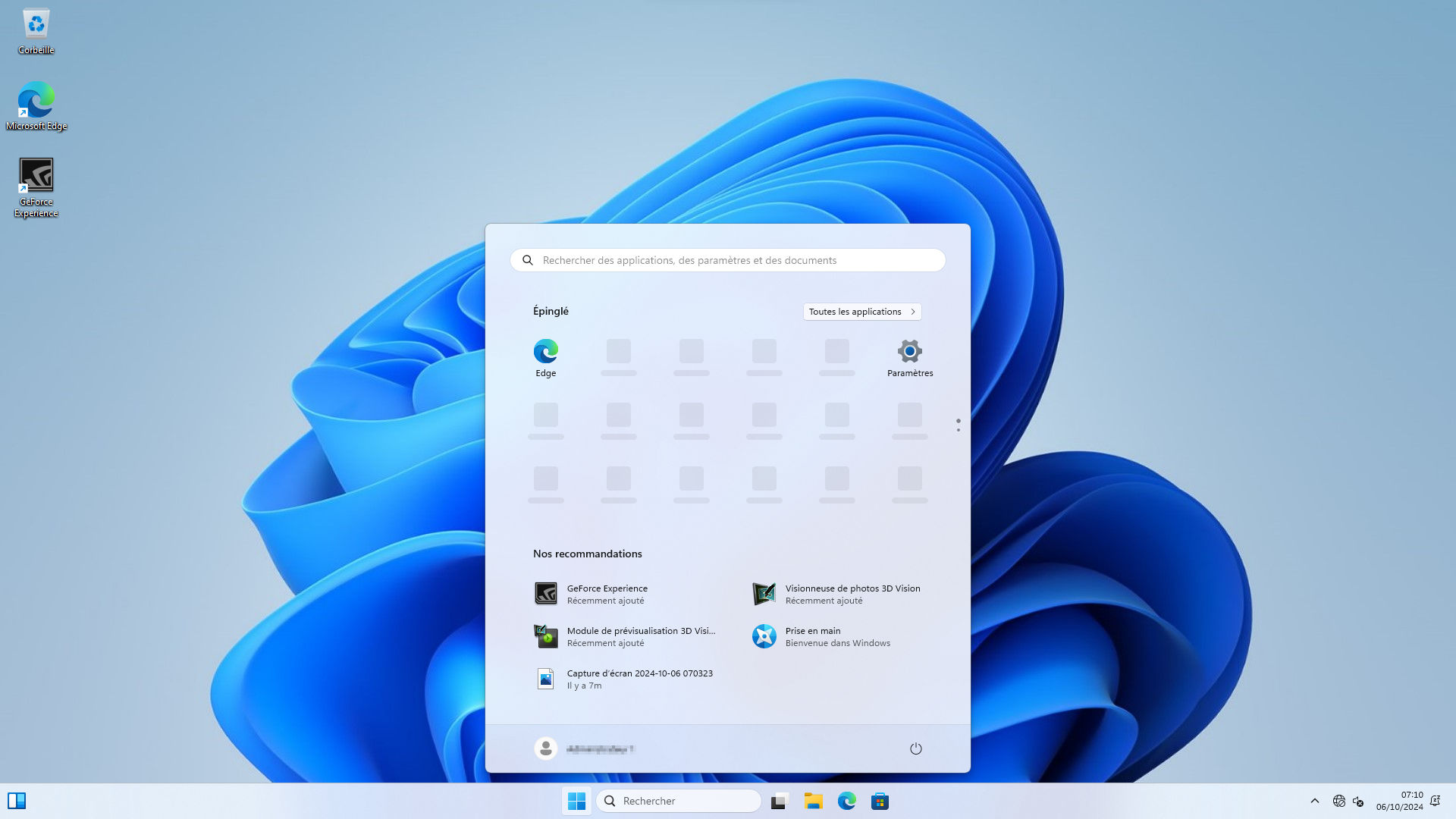 =>
=>