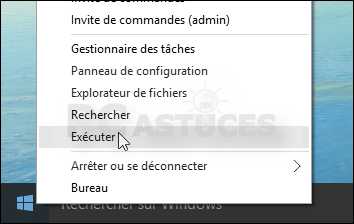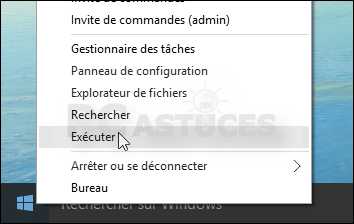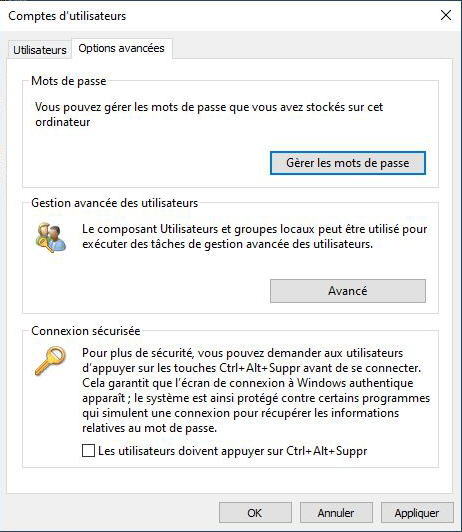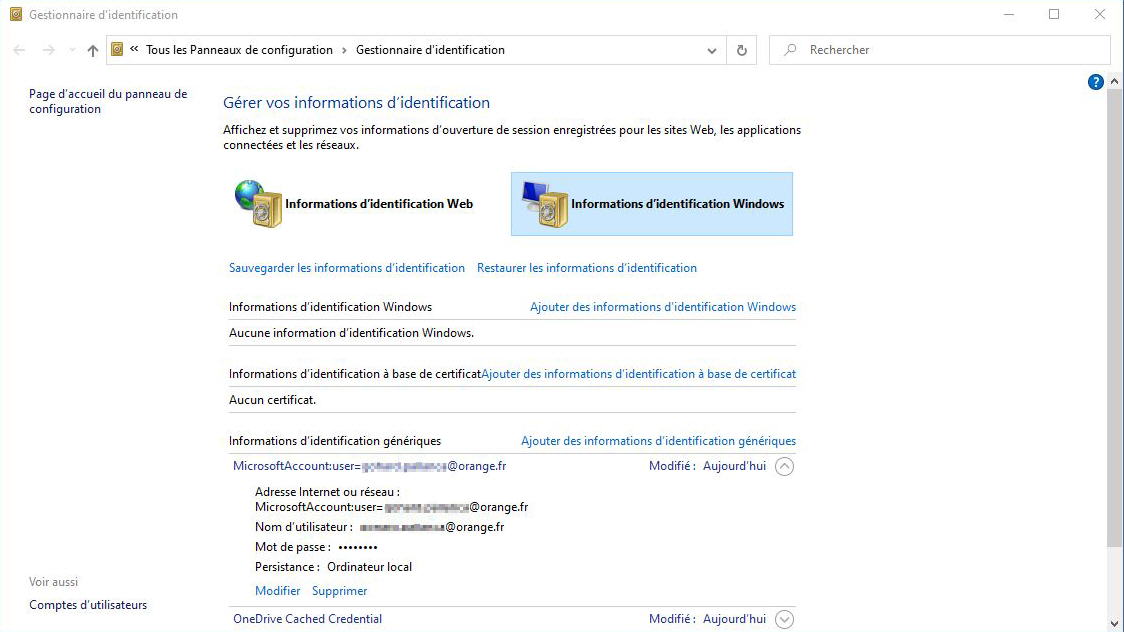Enregistrer le mot de passe d'ouverture de session Windows
(Date
de création : 25.01.2020, m.à.j. : 06.10.2024)
Accueil
Contact
Liens associés :
Sur mon site il y a de nombreux tutoriels pour Windows. Pour cela je vous renvoie vers la page d'accueil.
Introduction :
Lors
de l'installation de Windows 10 il y a possibilité de ne pas créer ou
de vous connecter à un compte Microsoft. Ce n'est plus le cas sous Windows 11 ! Voir mon tutoriel : Comment installer Windows 11 sans connexion internet et/ou sans créer de compte Microsoft.
Comme choix de votre "Nom d'utilisateur" vous devez choisir une nom composé ! Exemple : Bleu Ciel. Si vous ne mettez qu'un seul "mot" : Bleu. Windows le refusera !
Quel(s) nom(s) ou pseudo(s) choisir pour son compte Microsoft ou comme nom d'utilisateur ? Plus de détails ici.
Comme mot de passe vous êtes libre de choisir "avec" ou "sans". (Pour "sans" : Laissez la case vide)
"Sans"
mot de passe ou avec le mot de passe enregistré ça a un inconvénient : Sur
la page de "Bienvenue" vous n'aurez plus à disposition le bouton "Marche/Arrêt" ce qui vous empêchera de pouvoir configurer le redémarrage en "Mode sans échec" au cas que Windows se bloque juste après. Pour plus de détails consulter mon tutoriel : Démarrer Windows 7, 8, 8.1, 10, 11 en mode sans échec.
"Avec"
mot de passe c'est indispensable si vous transportez votre ordinateur
en dehors de chez vous. Dans l'absolu il y a des moyens pour
l'enregistrer. Voir mon tutoriel : Enregistrer le mot de passe d'ouverture de session windows.
Simple conseil pratique : Si dans l'absolu vous ne voulez pas de mot de passe mais que vous souhaitez avoir le bouton "Marche/Arrêt" sur la page de "Bienvenue" choisissez un mot de passe comme : 1234 ou azerty.... Ce sont les plus rapides à taper et les moins difficiles à oublier.
Problèmes constatés : Sous Windows 10.
PROBLEME 1 : Si vous faites une réparation du registre avec CCleaner le mot de passe enregistré sera effacé de la mémoire de Windows 10. Il faudra donc recommencer la procédure.
PROBLEME 2 : Si Windows Hello vous cause des problèmes au démarrage suivez ce lien.
PROBLEME 3 : Si le Code Confidentiel vous cause des problèmes au démarrage allez directement à la Procédure 2.
PROBLEME 4 :
Si après une mise à jour "Windows Update" le mot de passe
enregistré est effacé de la mémoire de Windows 10. Il faudra
recommencer la procédure.
Procédure 1 : Pour enregistrer le mot de passe d'ouverture de session Windows. (Source ici). Tutoriel pour Windows 11 c'est ici (lien direct)
Étape 1 : Cliquez avec le bouton droit de la souris sur le bouton "Démarrer".

Étape 2 : Cliquez sur "Exécuter".
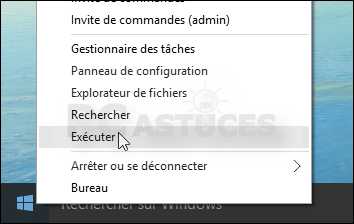
Étape 3 : Dans la fenêtre Exécuter, saisissez la commande "control userpasswords2" et validez par "OK".

Étape 4 : Faire un clic sur votre nom d'utilisateur.
NOTE :
Sous Windows 11 la case : "Les utilisateurs doivent entrer un nom..."
est masqué ! pour la rendre visible je vous renvoi vers la dernière
partie de ce tutoriel.

Étape 5 :
Décochez la case Les utilisateurs doivent entrer un nom d'utilisateur
et un mot de passe pour utiliser cet ordinateur puis cliquez sur
"OK".

Étape 6 : Saisissez alors votre mot de passe et confirmez-le. Validez par "OK".

Étape 7 : Redémarrez Windows pour voir si ça a marché.
Procédure 2 : Solution pour résoudre le PROBLÈME 3 : Suppression du "Code Confidentiel".
Étape 1 : Retournez dans "control userpasswords2" comme décrit dans la Procédure 1.
Étape 2 : Cliquez sur l'onglet "Options avancées" puis sur "Gérer les mots de passe".
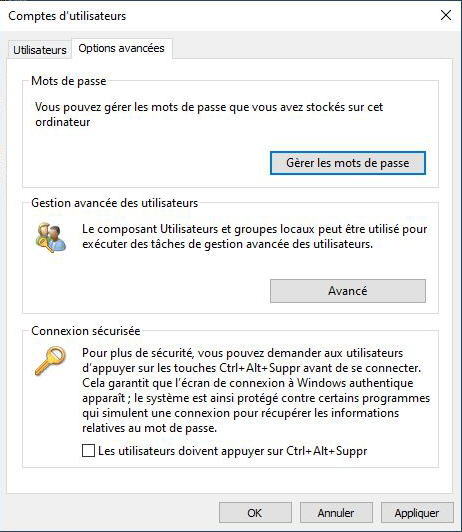
Étape 3 : Vous êtes maintenant dans le "Gestionnaire d'identification".
Clic 1 sur : " Informations d'identification Windows".
Clic 2 ouvrir : "MicrosoftAccount:user=adresse@mail.com".
Clic 3 sur : "Supprimer".
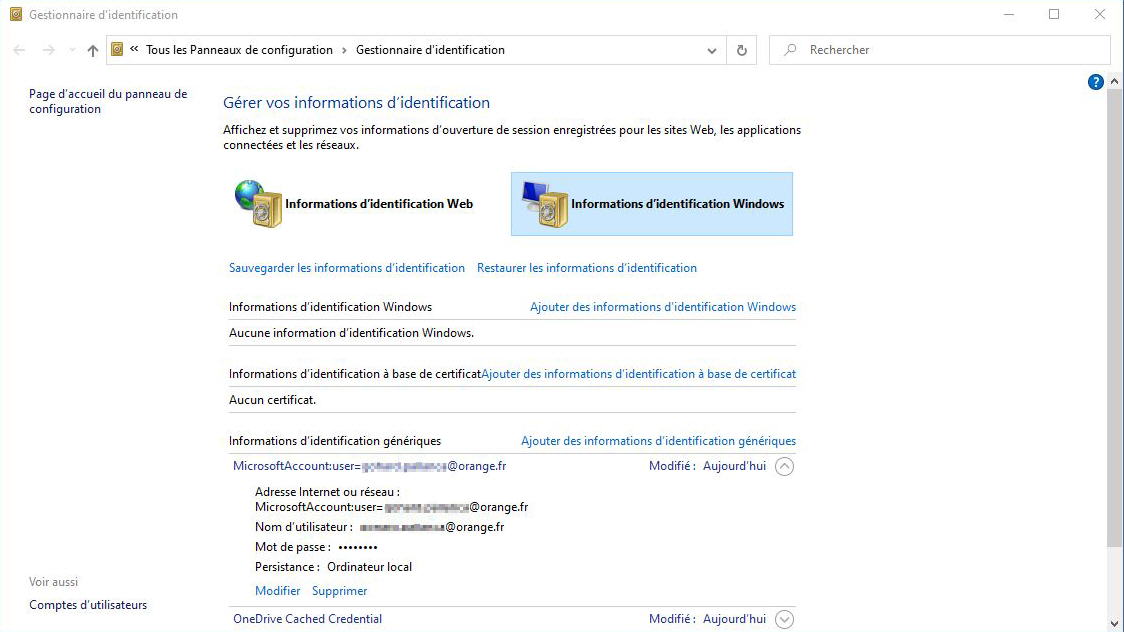
Étape 4 :
Redémarrez Windows, normalement le mot de passe de compte Microsoft
reprend le dessus sur le Code Confidentiel ensuite refaire la Procédure 1.