Démarrer Windows en mode sans échec
(Date
de création : 14.05.2018, m.à.j. : 08.04.2025)
Accueil
Contact
Liens associés :
Sur mon site il y a de nombreux tutoriels pour Windows. Pour cela je vous renvoie vers la page d'accueil.
Introduction :
13.05.2018
: Il y a une solution toute simple que j'ai découverte par hasard... Je
voulais démarrer Windows 7 en mode sans échec via la touche [F8]
et comme la pièce où je travaillais étais dans une relative pénombre seuls
les écrans de la télévision, du PC et la lampe de chevet étaient
allumés... Vous allez rire mais
je me suis, sans le comprendre sur le moment, trompé de touche... et là
j'ai fait une grosse découverte... La touche [F9]. Après coup je suis
allé sur le net
pour voir si quelqu'un en avait fait un tutoriel et je n'ai rien
trouvé... Alors là je me suis dit : "Mon petit Satbuster à toi de
jouer"...
(Windows 95/98/98SE/MM/2000/XP/Vista/7/8/8.1)
Juste après avoir appuyer sur le bouton "Power" tapoter plusieurs fois sur la touche [F9] !
OUI, J'AI BIEN ÉCRIT : [F9]
Suivant la marque de votre PC la touche [F8] est réservé pour un accès rapide au BOOT MENU.
Parfois la touche [F9] ne fonctionne pas. Dans ce cas utiliser directement la touche [F8].
Si aucune des deux ne fonctionnent faites : [Echap] + [F8].
Technique d'activation des touches [F8] et [F9] pour Windows 10 et 11 :
Ligne de commande N°1 :Démarrage en mode sans échec simple.Dans la fenêtre d’invite de commandes, tapez
bcdedit /set {default} safeboot minimal et validez par la touche
[Entrée]. Tapez
exit
et validez.
Redémarrer l’ordinateur et Windows va alors se lancer
en mode sans échec.
Pour revenir ensuite au mode de démarrage
normal, utilisez
l’outil de Configuration du système (voir technique
plus bas dans cette page).
Ligne de commande N°2 :(Recommandé parce que plus d'options de démarrage et disponible en permanence).Pour activer les touches [F8] et [F9].Tapez dans la fenêtre
bcdedit /set {default} bootmenupolicy legacy et validez par la touche
[Entrée]. Tapez
exit
puis validez pour fermer la fenêtre.
Si vous souhaitez désactiver les touche
[F8] et
[F9], recommencez l’opération et tapez cette
fois
bcdedit /set {default} bootmenupolicy standard.
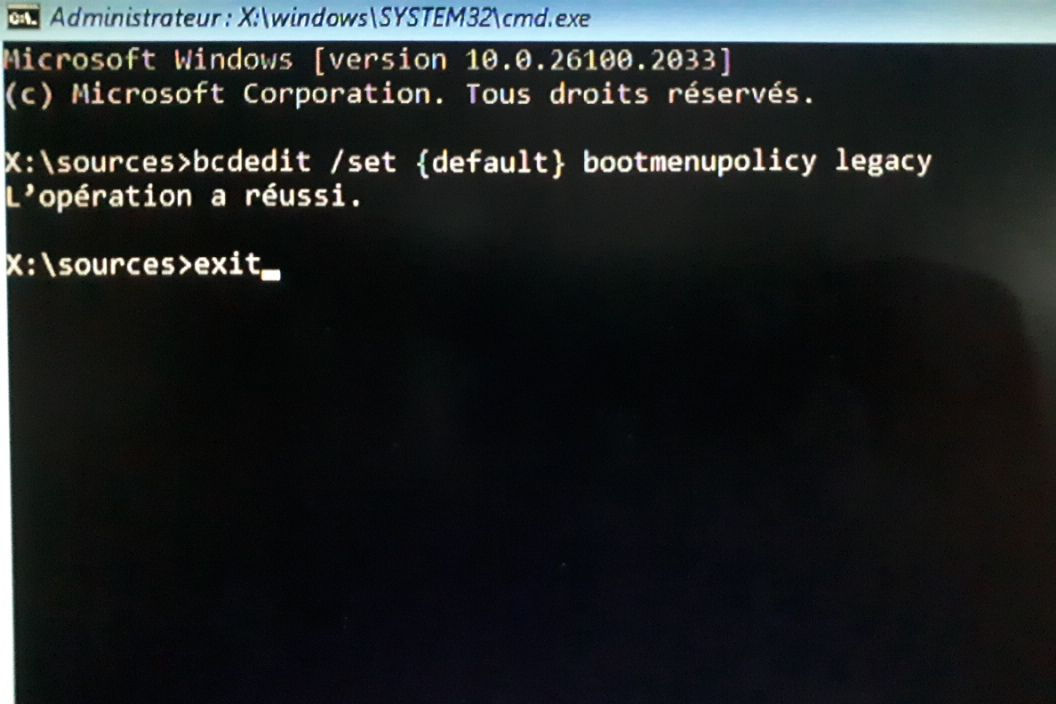
Après avoir rebooter avec la touche [F9] voilà ce qui va s'afficher :
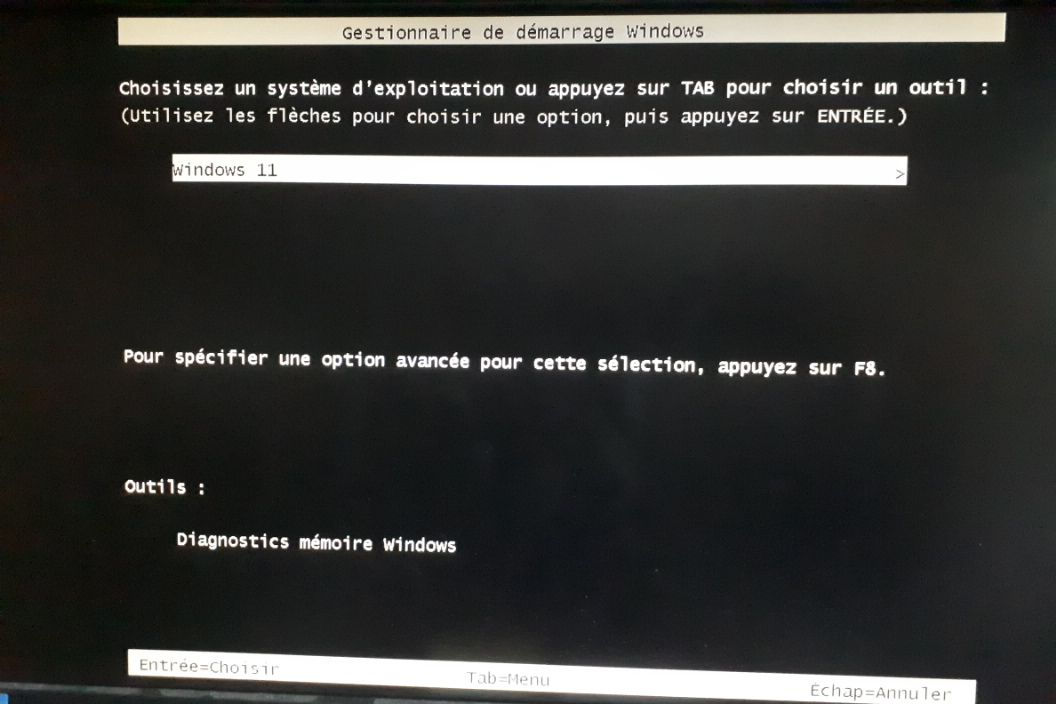
(Si vous avez plusieurs systèmes d'exploitations vous devez
d'abord sélectionner celui sur le quel vous voulez aller...)
Maintenant vous pouvez appuyer sur
[F8] ! Voilà ce qui va s'afficher :

Sous l'écran [F8] et quand on appuis sur la touche [Echap] on se retrouve sous l'écran [F9]. C'est le serpent qui se mort la queue !
À partir d'ici c'est à vous de jouer...
Comment accéder à une fenêtre d'invite de commande :
Technique N° 1 : Sous Windows. (En fonction de votre version le chemin d'accès peut être différent).
Bouton Démarrer => Dans la zone : Recherches des applications, des paramètres et des documents => Taper : "cmd" => Clic droit sur l'icone => Exécuter en tant qu'administrateur.
Technique N° 2 : À partir du DVD-Rom ou de la Clé USB en mode bootable.
Technique optimisé pour Windows 11 mais facilement transposable aux autres versions.
Il faut aller dans le BIOS pour changer la priorité du boot : UEFI DVD ou UEFI USB => [F10] => Valider...
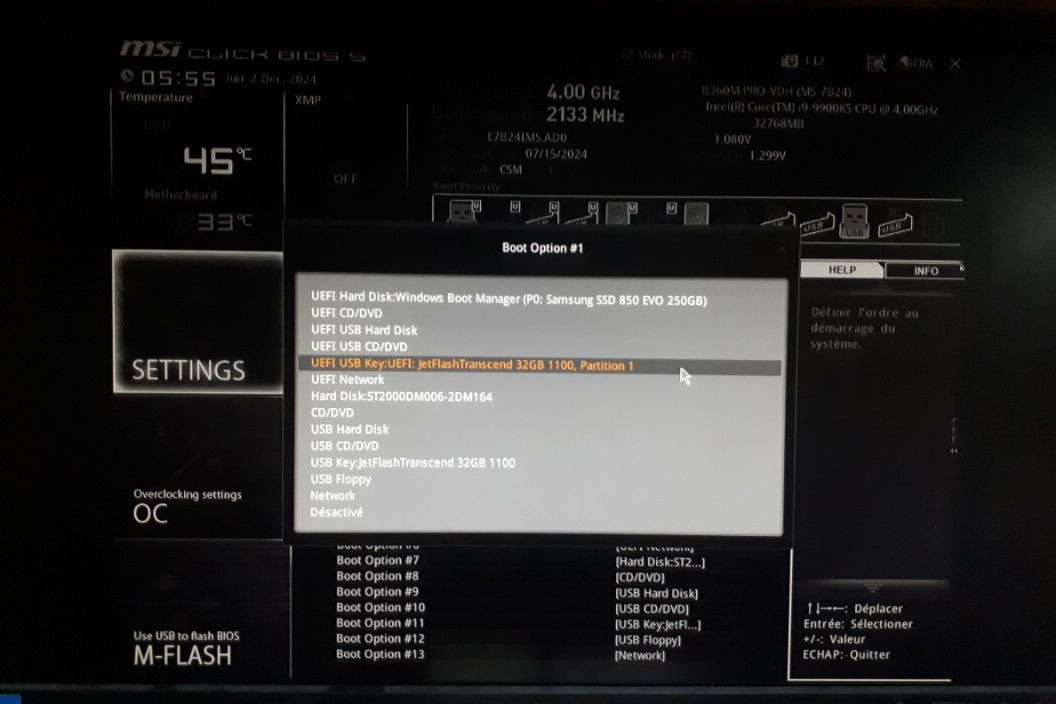 Vous arrivez sur l’écran de la sélection de la langue => Suivant...
Vous arrivez sur l’écran de la sélection de la langue => Suivant...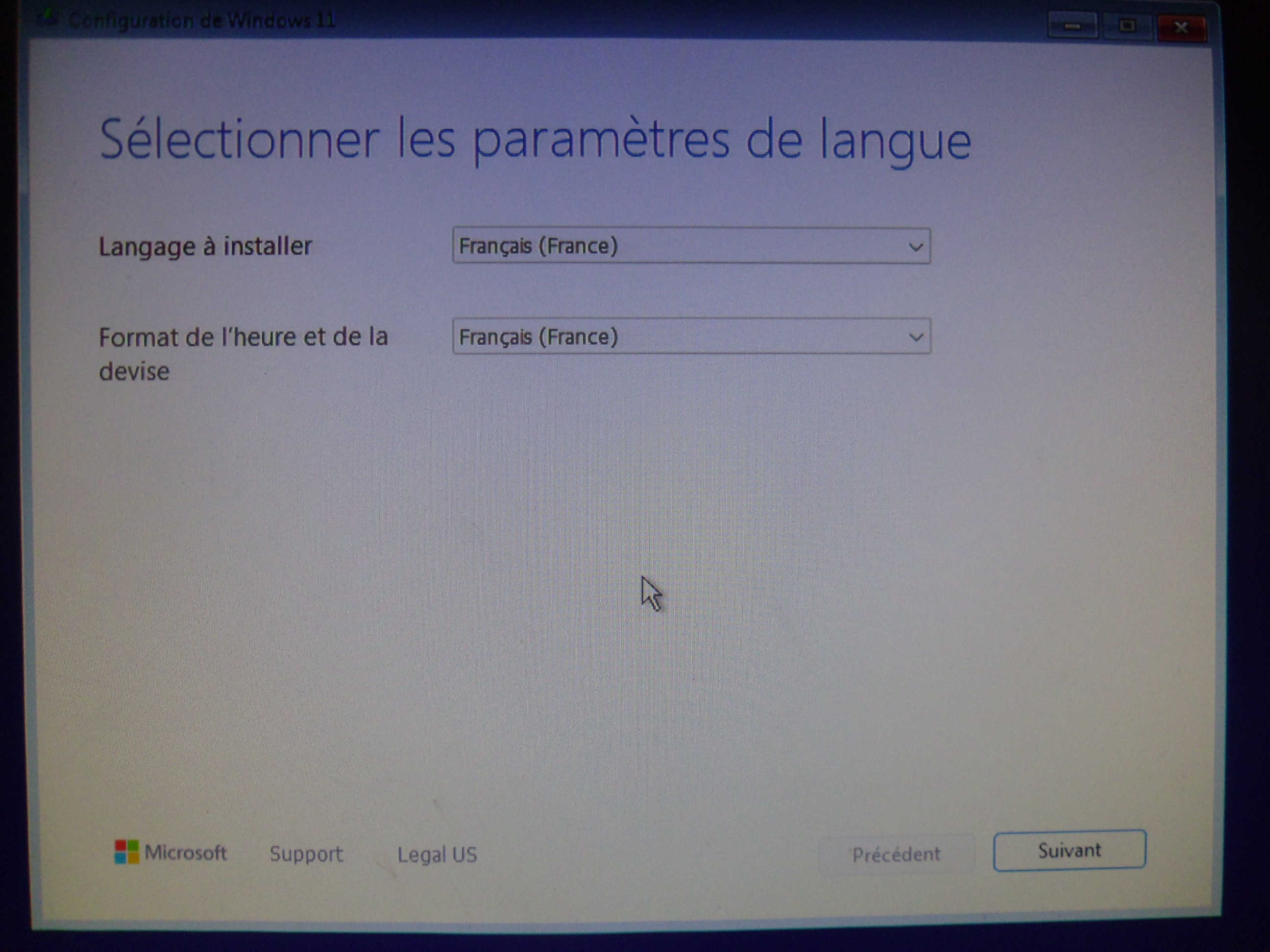
Sélectionner les paramètres du clavier => Suivant...
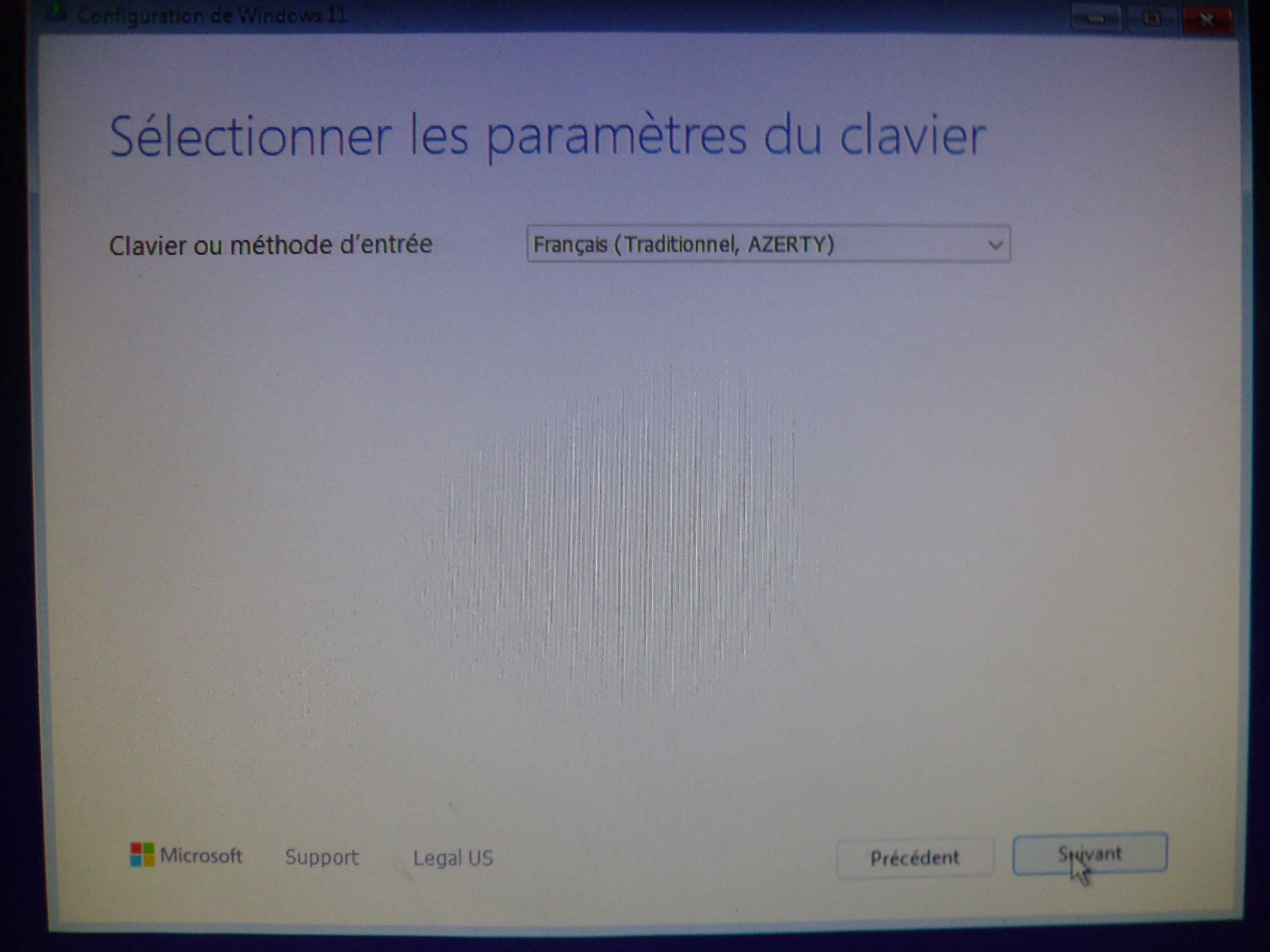
Sélectionner l'option d'installation => Réparer mon ordinateur personnel...
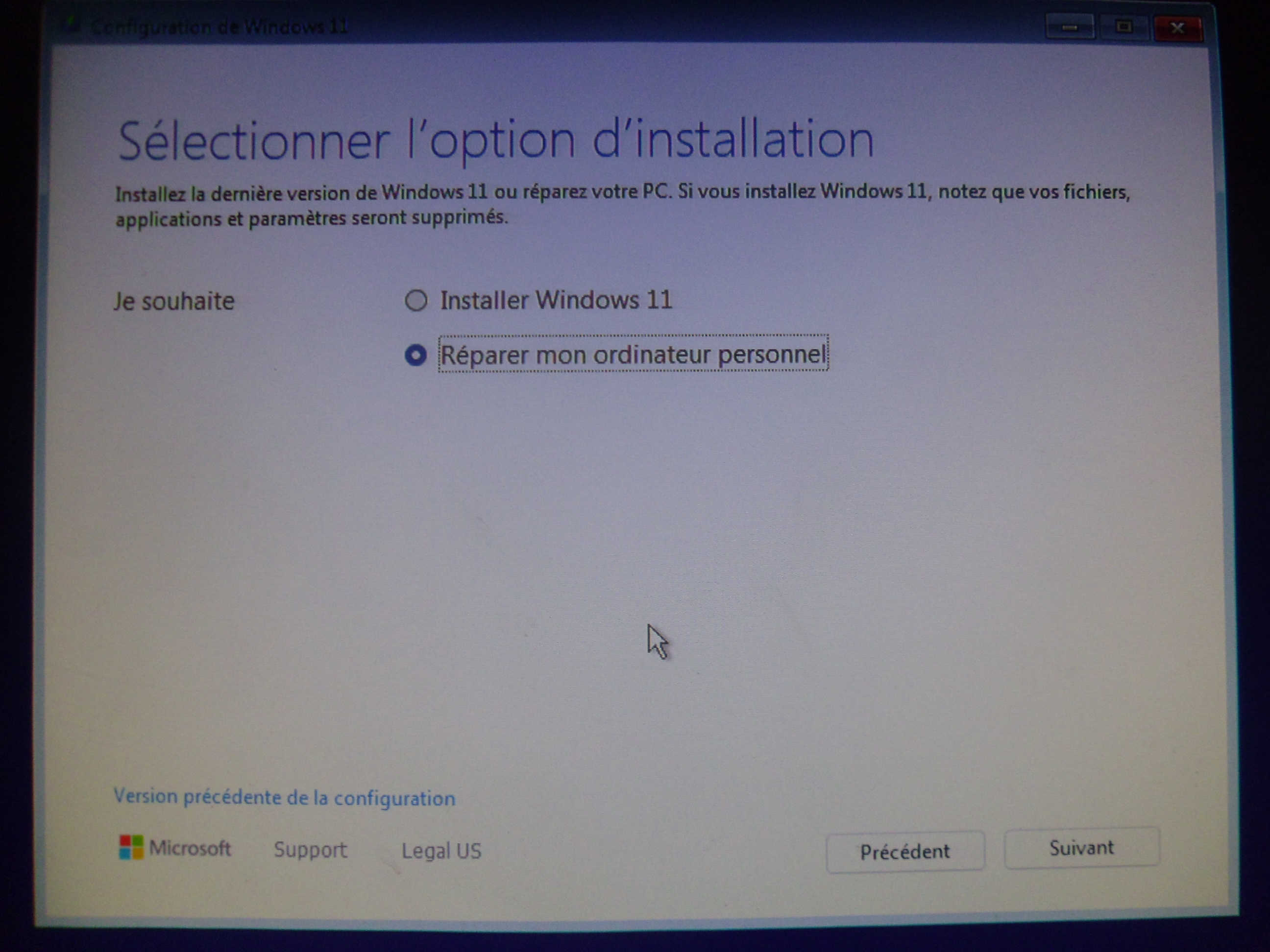
Choisir la position du clavier...

Choisir une option => Dépannage...
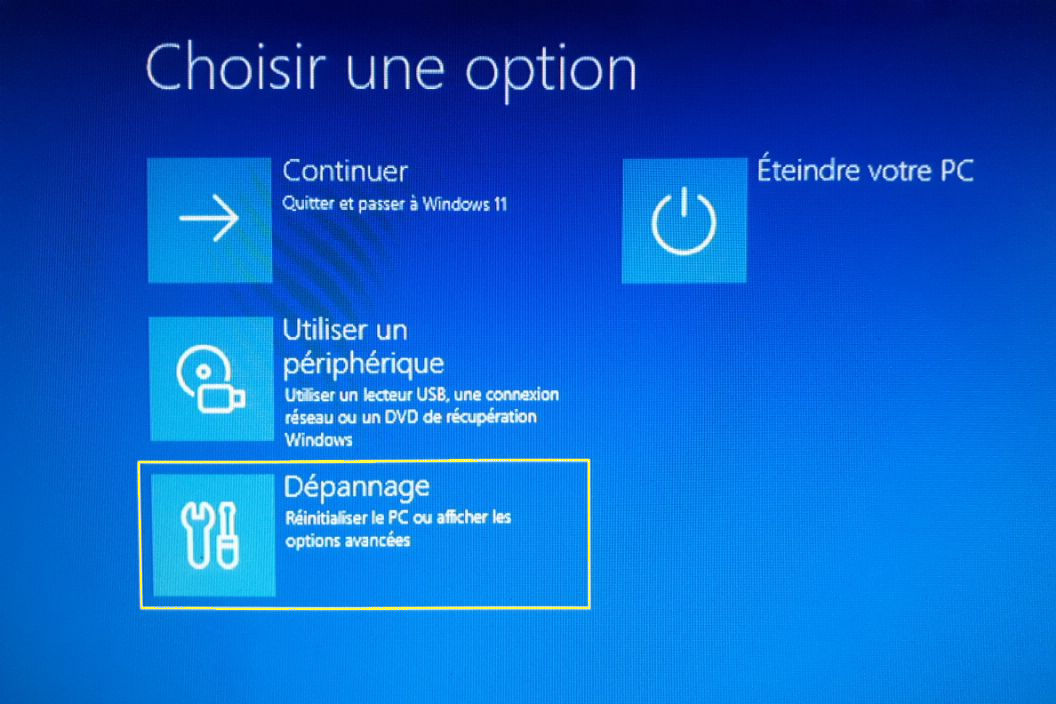
Options avancées => Invite de commande...

Technique N° 3 : Automatique à partir du 2ème ou 3ème crash de Windows / Suite à une coupure de courant.
Ou en appuyant sur la
touche [Maj] en même temps que vous cliquez sur "Arrêt" ou "Redémarrer".
Vous accédez à l'écran de dépannage.

Sélectionnez "Options avancées".

Cliquez sur "Invite de commande" ou "Paramètres".
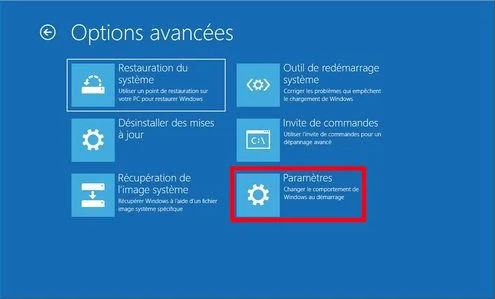
Si vous avez choisi "Paramères" => Cliquez sur "Redémarrer".
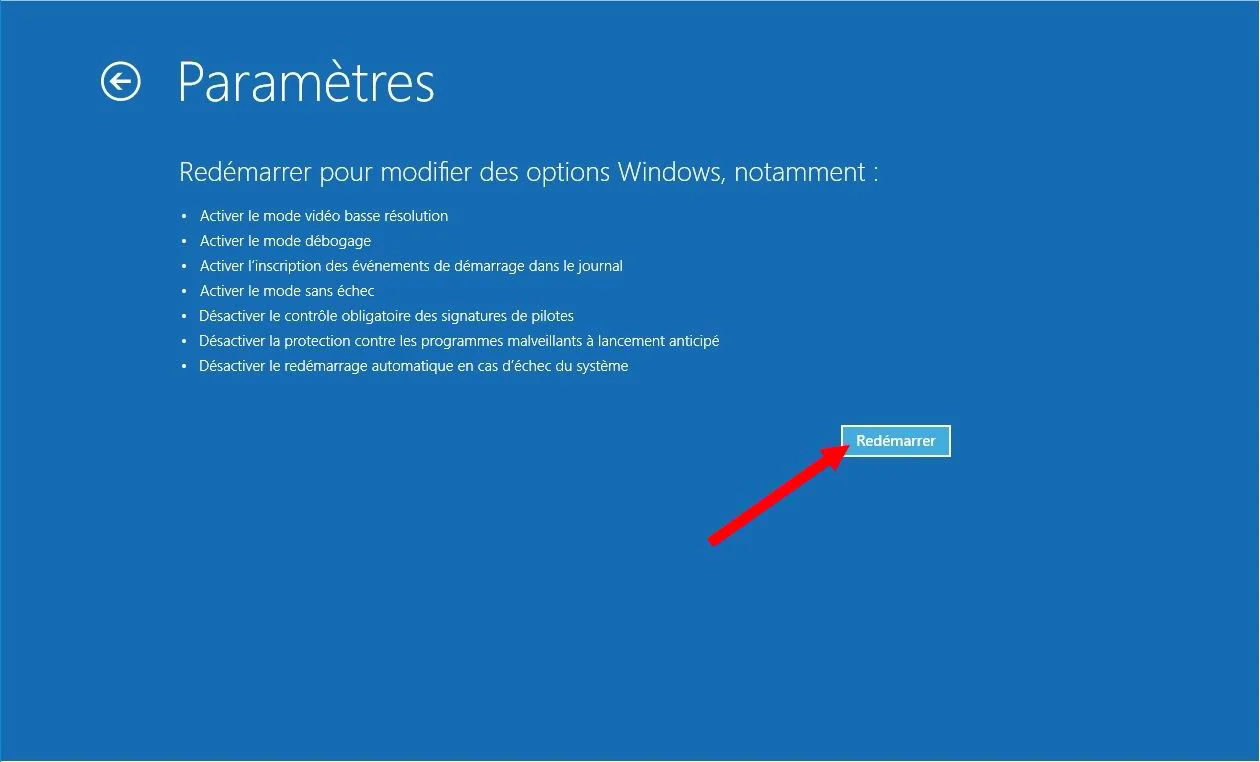
Une
fois votre PC redémarré, une fenêtre "Paramètres de démarrage"
s’affiche.
Appuyez sur la touche [6] ou [F6] pour un démarrage sans échec avec invite de commande
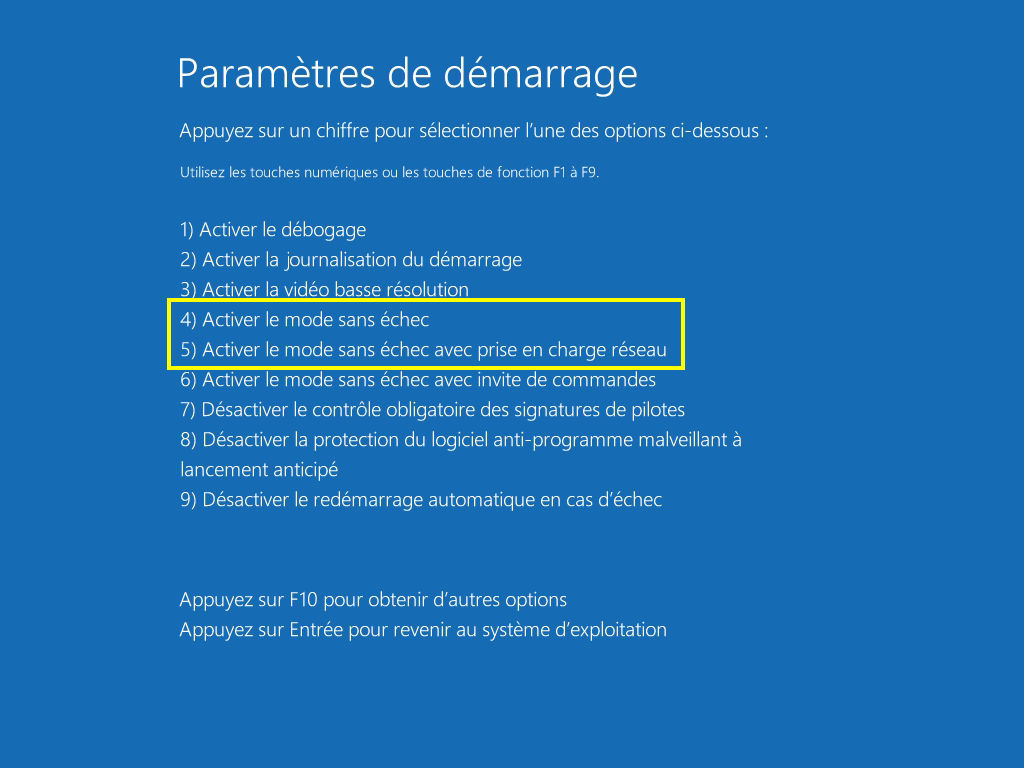
Options :
Appuyez sur la touche [4] ou [F4] de votre clavier pour démarrer en mode sans échec
ou sur [5] ou [F5] pour démarrer en mode sans échec avec prise en charge du réseau.

Démarrer Windows en mode sans échec depuis "l’écran d'accueil" :
Cliquez sur le bouton "Marche/Arrêt" ensuite appuyez sur la touche [Maj] de votre clavier puis cliquez sur "Redémarrer".
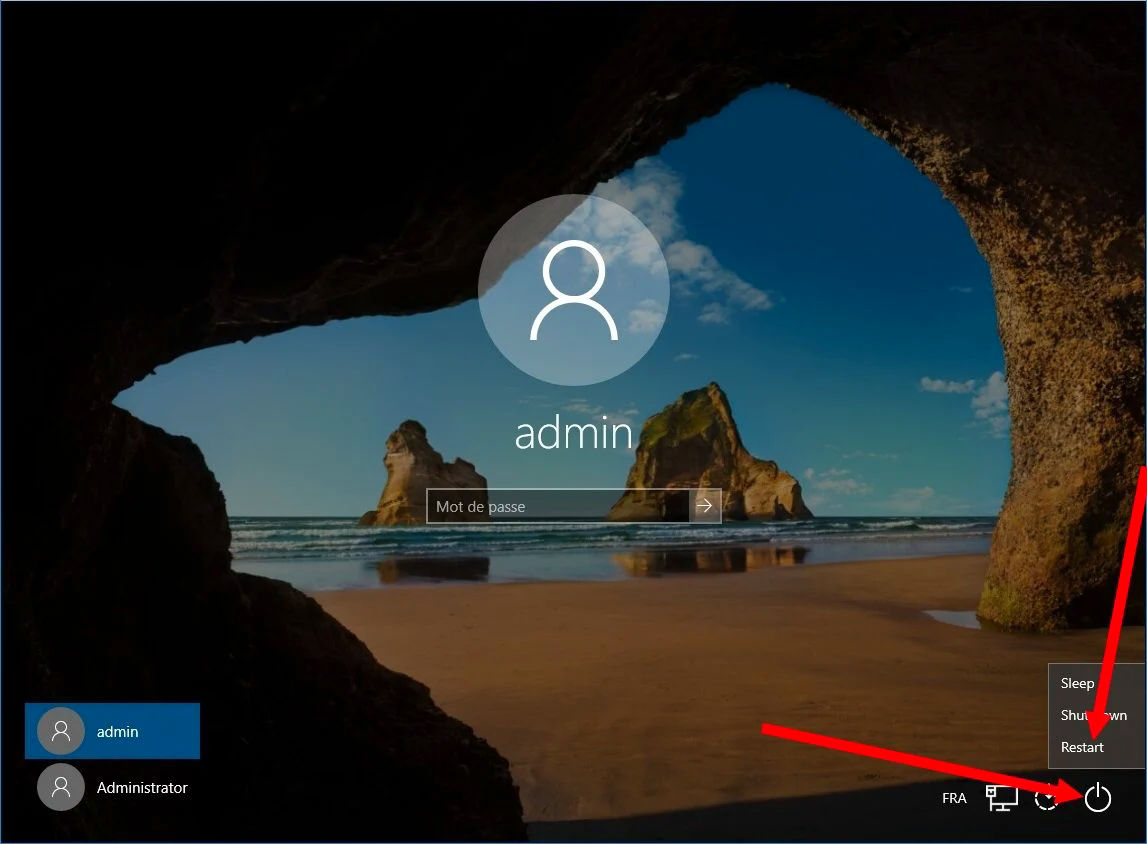
Pour la suite je vous revoie à la procédure de la Technique N°3 ci-dessus.
NOTE 1 :
-
Si Windows ne possède pas de mot de passe ou s'il a été enregistré et
que le démarrage de Windows se bloque juste après l'écran de
"Bienvenue" => Écran noir avec ou sans le curseur de la souris
=> Il y a une solution possible mais sans garantie de succès => Appuyer sur les touches : Ctrl + Alt + Suppr => Dans la liste
cliquez sur "Se déconnecter" => "L'écran de Connexion" apparait
=> Faites un clic sur l'icône en bas à droite => Le bouton
"Marche/Arrêt" s'affiche ! À partir de là
vous savez quoi faire...
NOTE 2 :
Vous pouvez également utiliser la technique de la touche [Maj] juste
avant de cliquer sur "Arrêt" ou "Redémarrer" lorsque vous êtes sous Windows via le bouton Démarrer.
Par l’outil de
"Configuration du système" : (En fonction de votre version de Windows le chemin d'accès peut être différent).
Appuyez sur la touche Windows + R => Dans la zone Ouvrir => Taper : "msconfig" dans la barre de recherche
puis appuyez sur la touche [Entrée] de votre
clavier, ensuite rendez-vous sur l’onglet Démarrer => Cochez la case Démarrage sécurisé + Votre option
et cliquez sur Appliquer suivi de OK.

Dans la fenêtre qui
s’affiche, cliquez sur Redémarrer (maintenant) ou Quitter
sans redémarrer (plus tard).

Voilà, vous avez
redémarrer le PC et Windows s'est lancé en "mode
sans échec"
 .
D'accord mais Windows redémarre toujours en "mode sans
échec"
.
D'accord mais Windows redémarre toujours en "mode sans
échec" .
.
 La solution est de refaire la procédure mais à l'envers
en retournant dans "msconfig" et en décochant
la croix dans Démarrage sécurisé.
La solution est de refaire la procédure mais à l'envers
en retournant dans "msconfig" et en décochant
la croix dans Démarrage sécurisé.
NOTE : J'ai
été confronté à un problème
inattendu sur mon PC portable (Windows 7) : En mode sans échec
le clavier était (allez savoir pourquoi) en QZERTY et la
touche "?" qui correspond à "M" m'affichait
"0". Le truc bizarre c'est que "0" est sérigraphié en bleu sur
la touche du clavier !!??! (D'autres touches sont également dans le même cas). Sans le "M" impossible
d'écrire "msconfig" pour revenir en mode
Démarrage normal  . Là je me suis dit : "Je suis dans la bouse de vache". J'ai réfléchi
et j'ai pensé qu'il devait certainement y avoir un autre
chemin pour ouvrir la fenêtre de l’outil Configuration
du système et... : Panneau de configuration =>
Afficher par catégorie : Grand icônes =>
Outils d'administration => Configuration du
système...
. Là je me suis dit : "Je suis dans la bouse de vache". J'ai réfléchi
et j'ai pensé qu'il devait certainement y avoir un autre
chemin pour ouvrir la fenêtre de l’outil Configuration
du système et... : Panneau de configuration =>
Afficher par catégorie : Grand icônes =>
Outils d'administration => Configuration du
système...
Autre technique intéressante sous Windows 10 et 11 : ICI (Lien externe).
Techniques Ultimes :
Si vous n'avez pas réussi à démarrer en mode sans échec malgré toutes ces techniques :
Solution N°1 : Avoir fait en préventif une sauvegarde système sur un disque dur externe ou des points de restaurations.
Solution N°2 :
Réinstaller Windows en conservant vos fichiers mais si vous n'avez pas
fait de sauvegardes de votre liste de favoris internet ils seront perdues !
Solution N°3 :
Faites appel à un professionnel dans une boutique d'informatique ! Les
statistiques montrent que la durée de son intervention sera nettement
plus rapide que le S.A.V. d'une grande enseigne
Solution N°4 : Cette solution n'est valable qu'en préventif : Cloner* le disque dur contenant la partition système. Voir les logiciels techniques dans ma page : Liste des logiciels gratuits qui sont indispensables sous Windows (Liens / Conseils)
*
C'est ce que je fais avec mes PC : "Spécial Tuner TNT" et "Spécial
Internet". En cas de problème(s) je dois toujours avoir un disque dur
système "opérationnel" immédiatement !
Astuce : Comment faire une "Récupération de Windows" tout-en gardant ses fichiers et ses applications.
NOTE 1 : Technique optimisé pour Windows 11.
NOTE 2 : J'ignore si cette technique fonctionne en "mode sans échec avec prise en charge du réseau".
Paramètres du PC => Windows Update => Options
Avances => Récupération => Résoudre les problèmes avec Windows
Update => Téléchargement de : Windows 11 (Version de
récupération) => Redémarrage => Installation des mises à jours
=> Affichage du Bureau...
Si vous utilisez ExplorerPatcher
lors de cette procédure il vous sera demandé de le désinstaller =>
L'écran devient blanc => Cliquer sur les "- / □ / x" en
haut à droite (je ne sais plus lequel) puis sur le petit rectangle en
bas à gauche => Le bureau revient => Retourner dans
Windows Update pour voir le pourcentage de progression du
téléchargement de Windows 11 (Version de récupération).
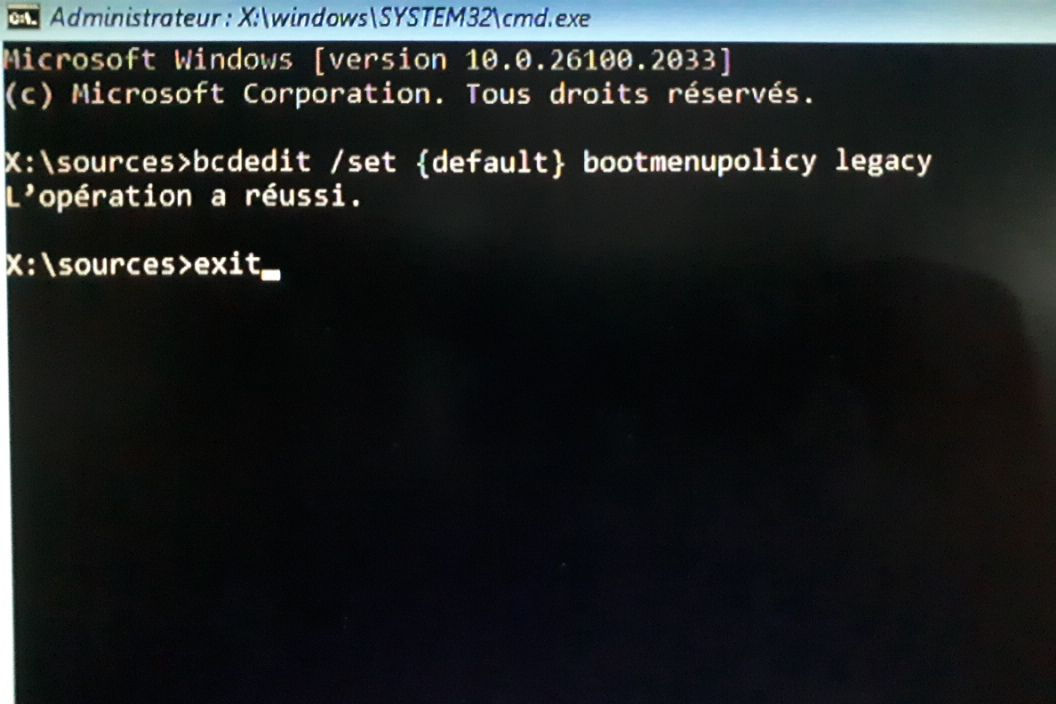
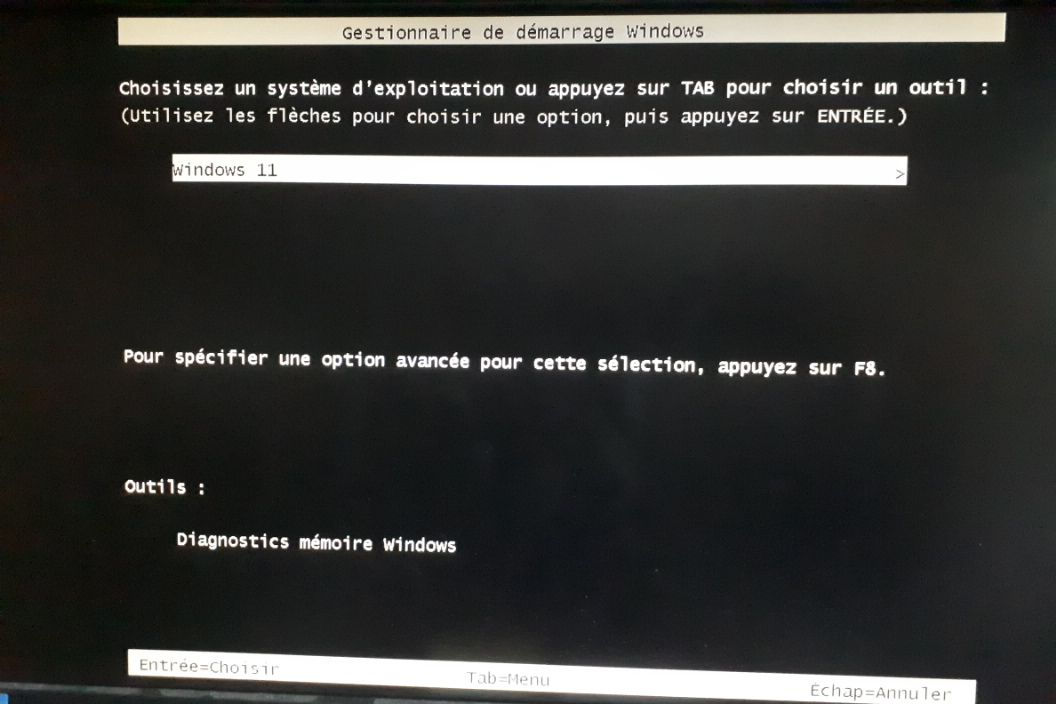

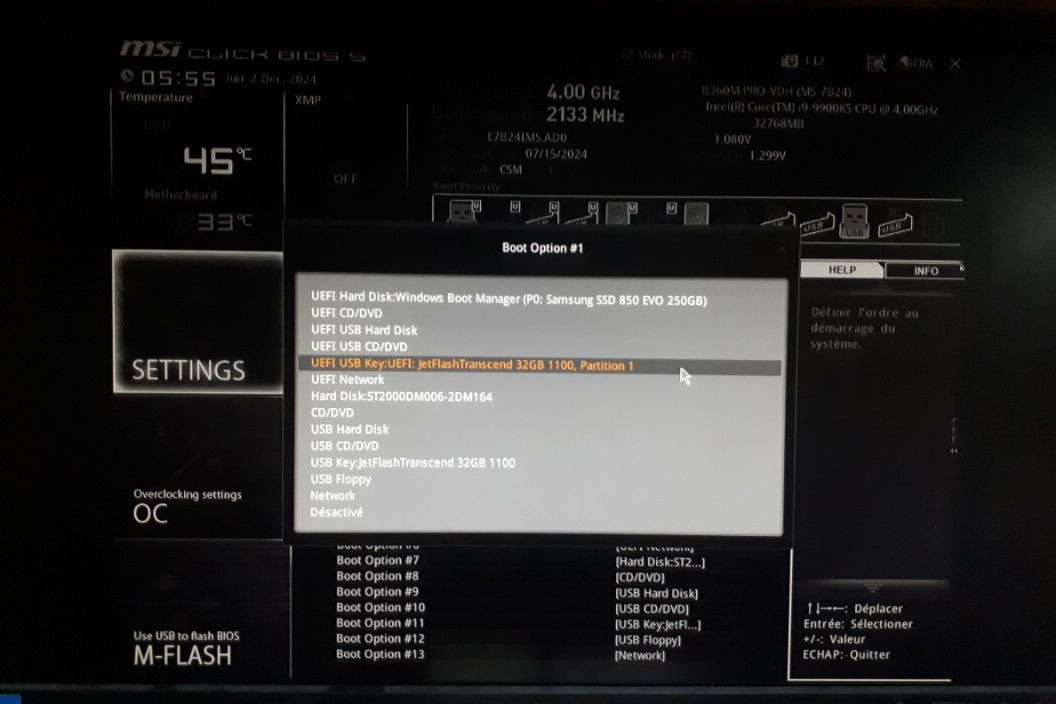
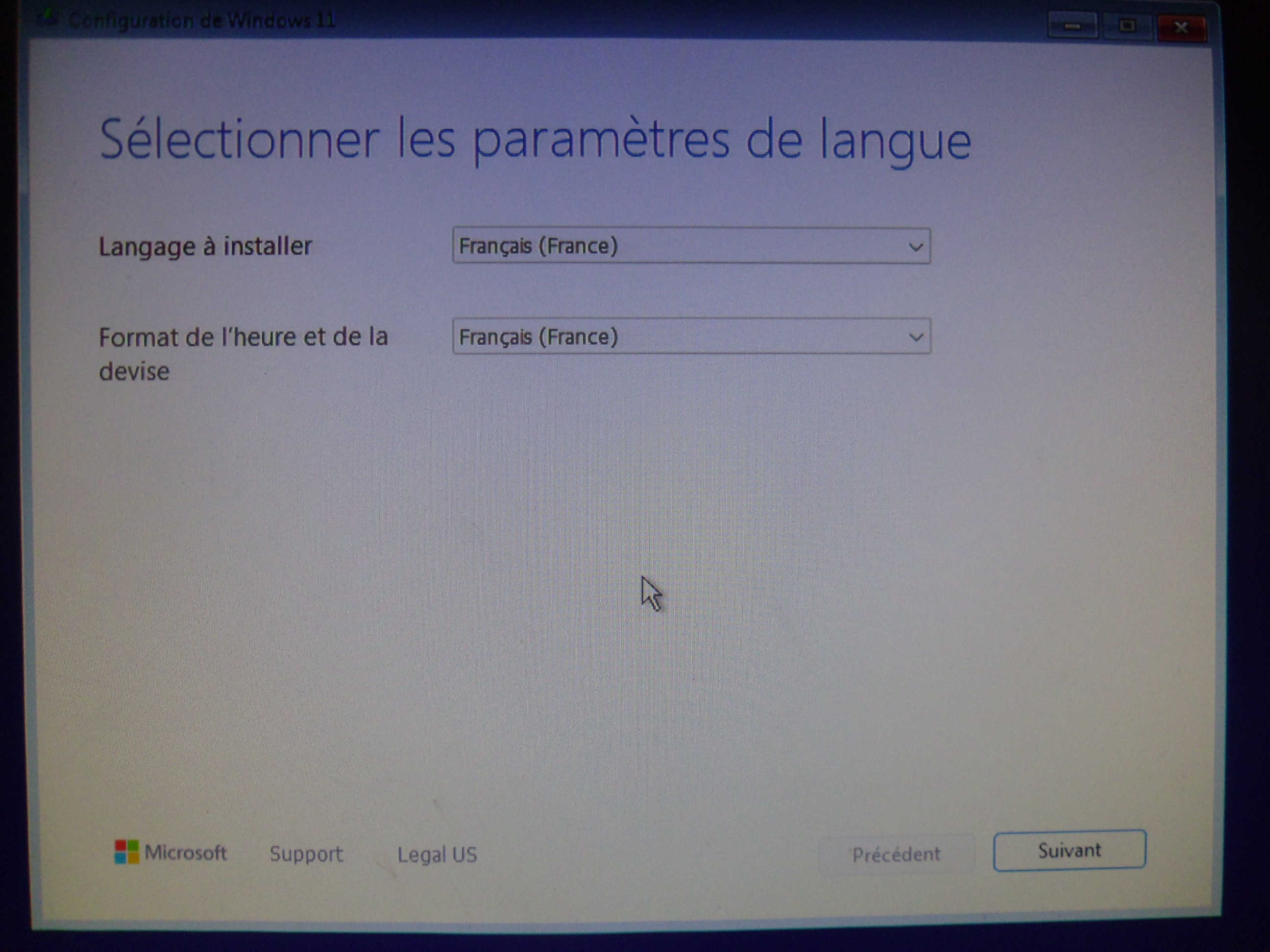
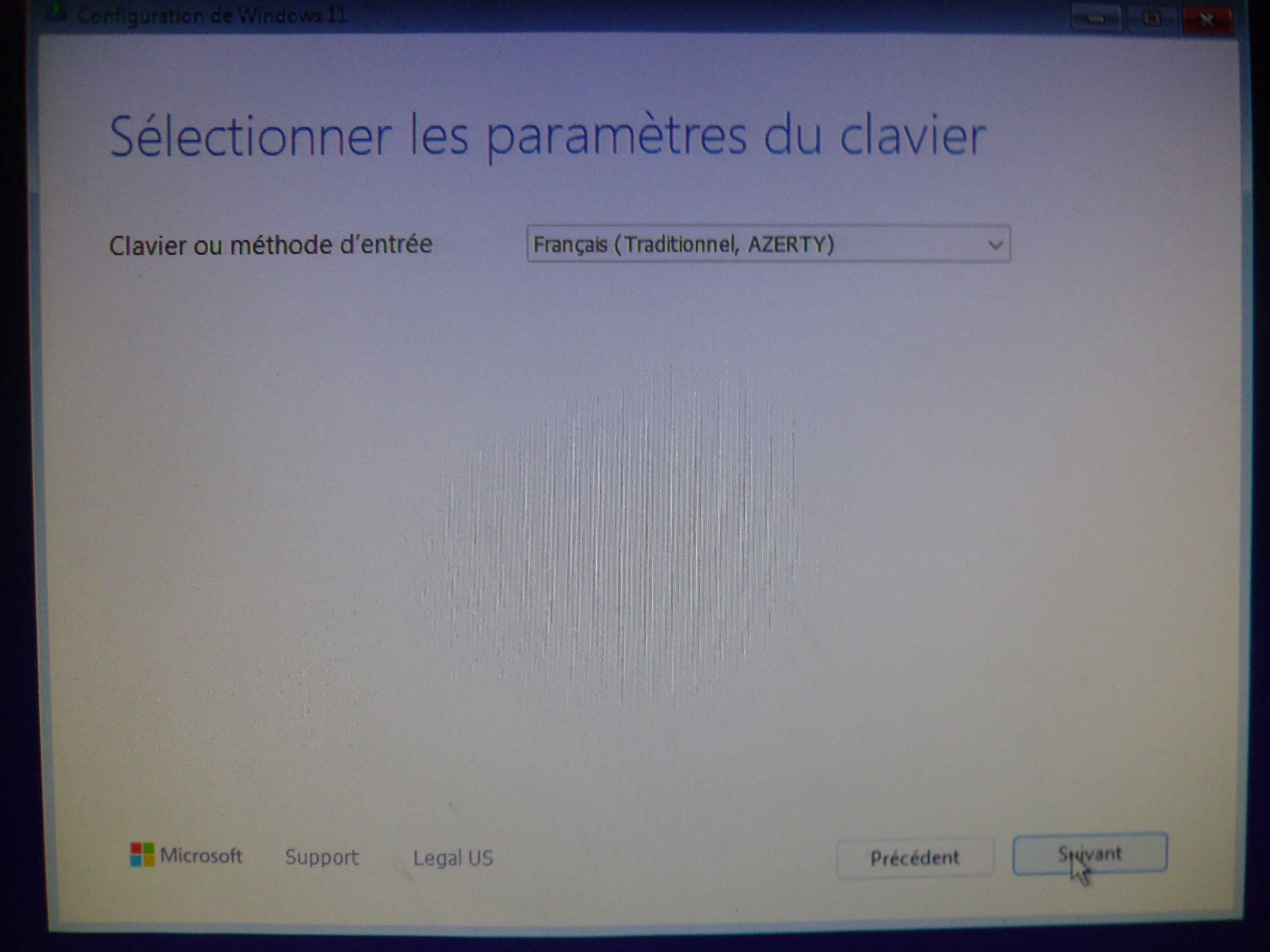
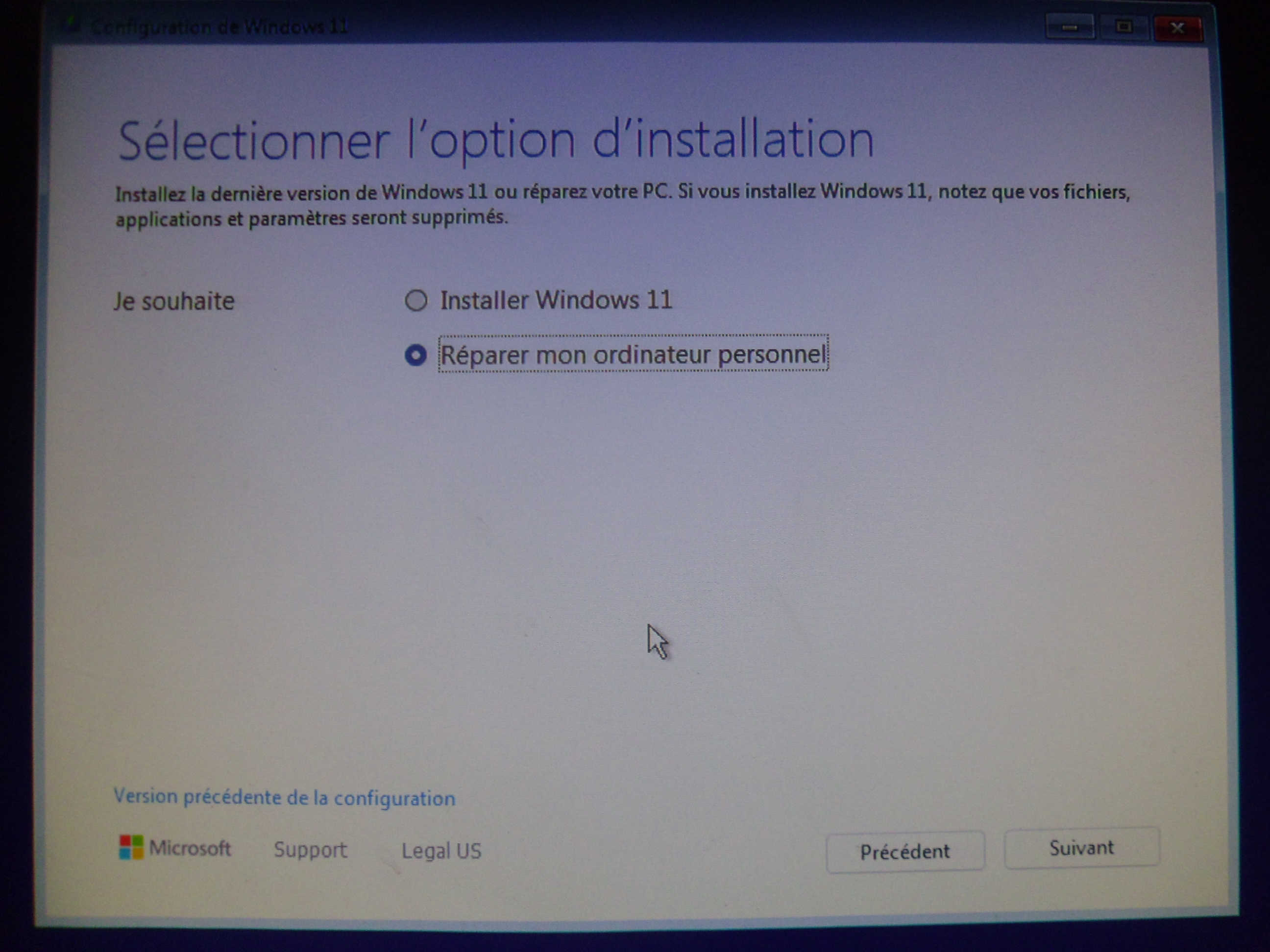

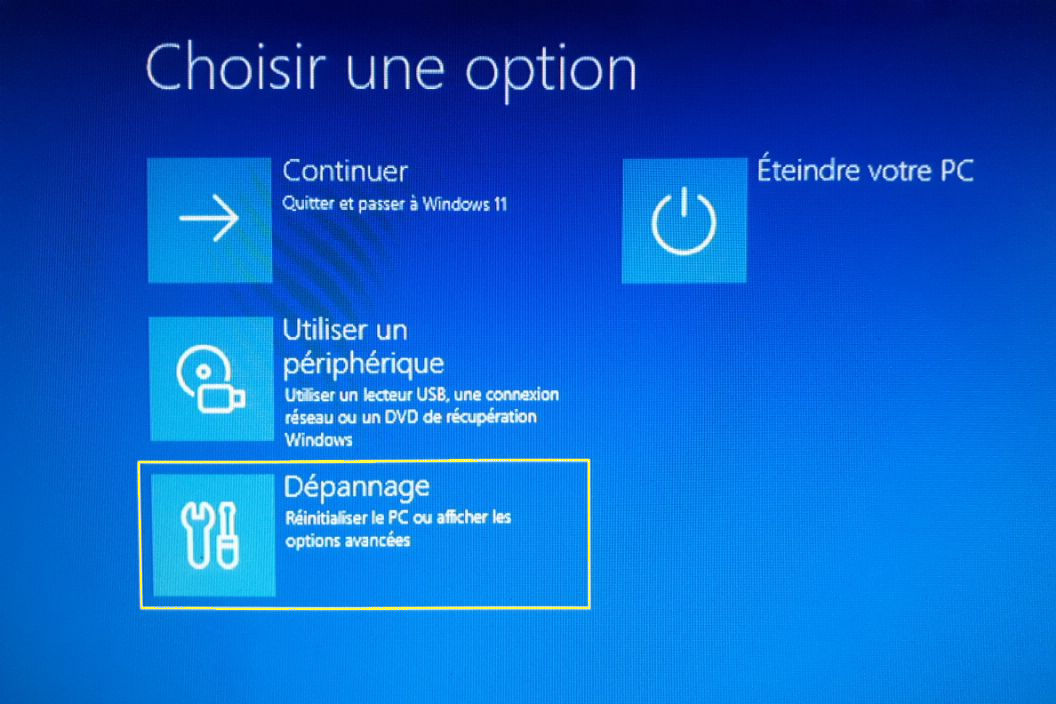



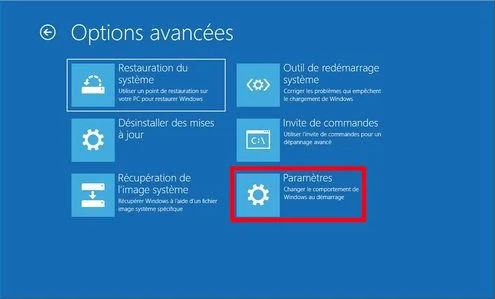
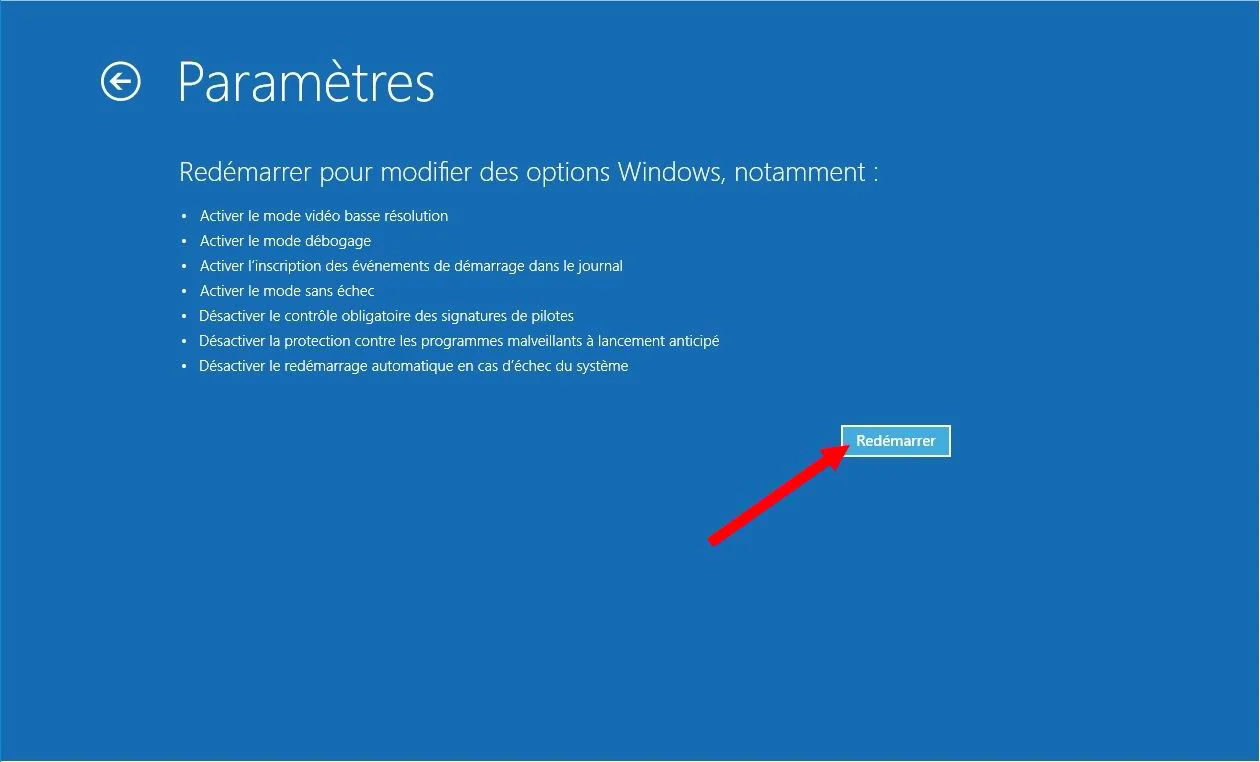
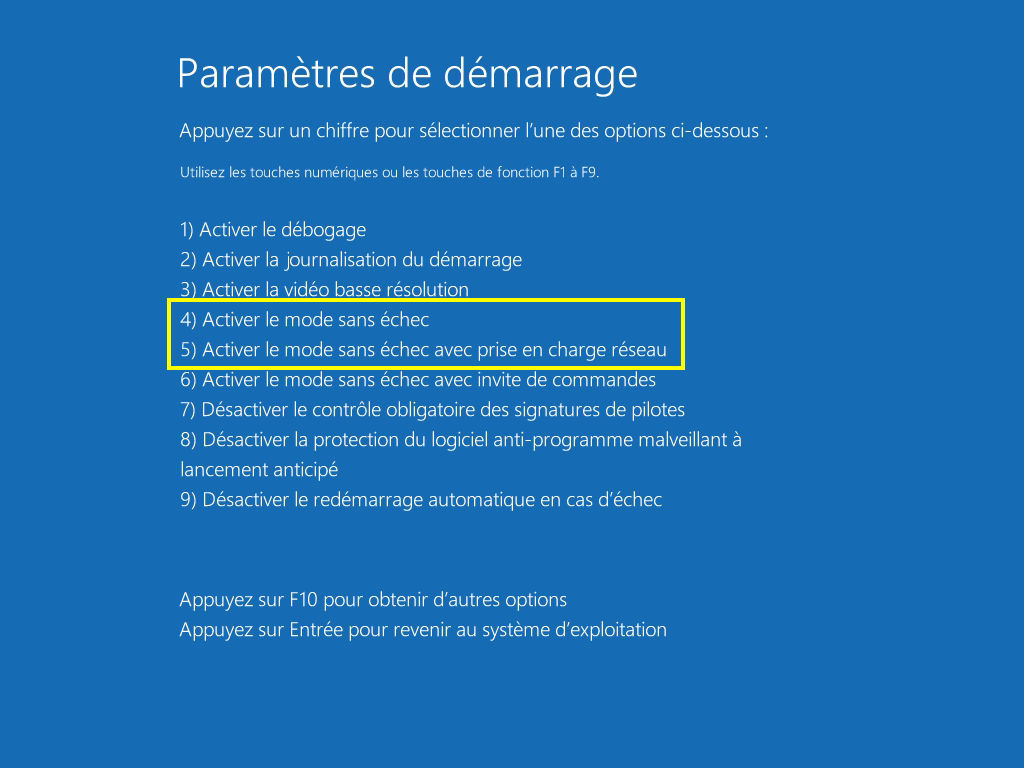

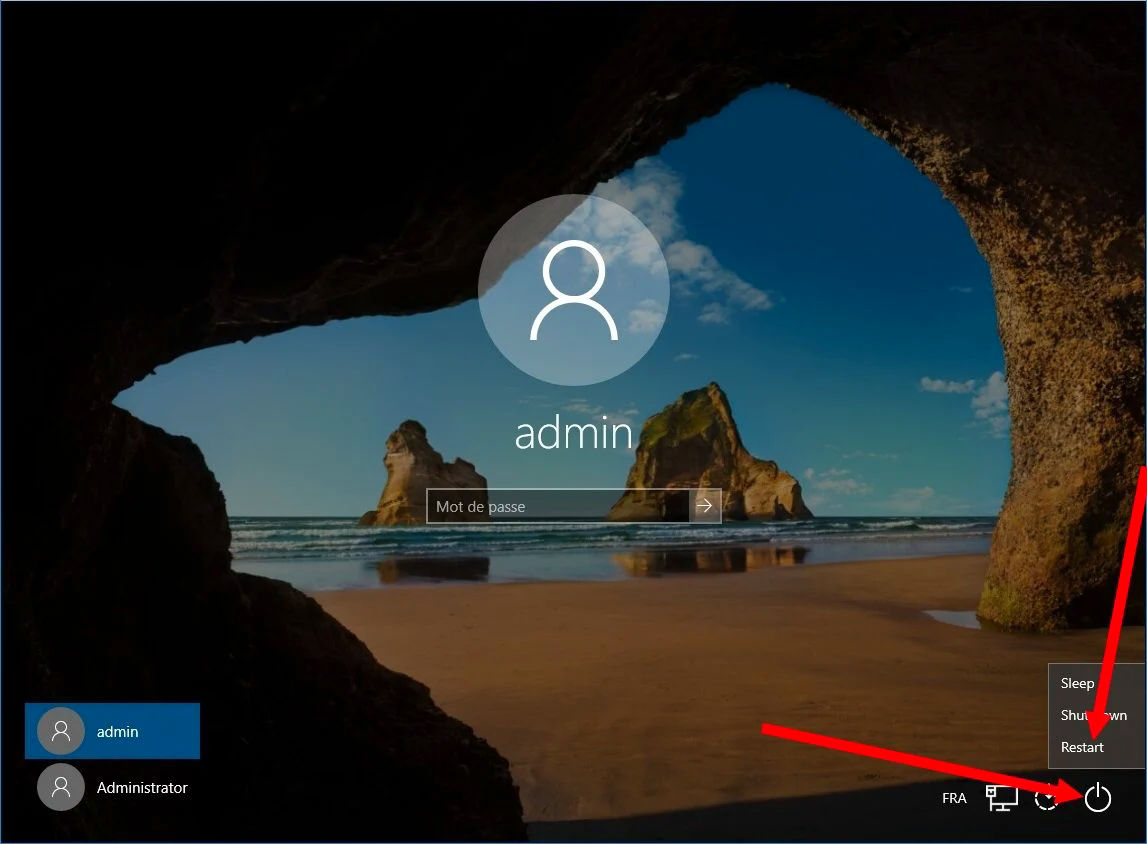


 .
.
 .
.
 La solution est de refaire la procédure mais à l'envers
en retournant dans "msconfig" et en décochant
la croix dans Démarrage sécurisé.
La solution est de refaire la procédure mais à l'envers
en retournant dans "msconfig" et en décochant
la croix dans Démarrage sécurisé.